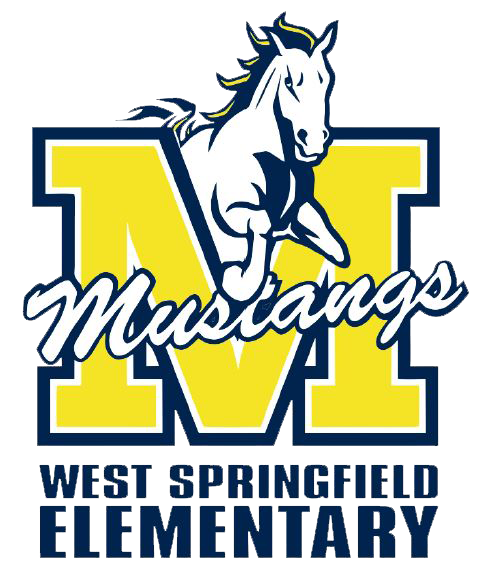Schoology for Parents
Video Transcript:
Slide 1: Welcome to Schoology! This video is presented by School Based Technology Specialists from the West Springfield Pyramid representing Orange Hunt, Cardinal Forest, Rolling Valley, Keene Mill, Hunt Valley, West Springfield Elementary, Irving Middle, and West Springfield High School.
Slide 2: Today we will touch on each of these main subjects, a background on Schoology and what a learning management system is, how you can log into your account, the difference between parents and student accounts, gradebooks, communication, and how to get help.
Slide 3: Schoology is a learning space that enhances communication, collaboration, and personalized learning for students, teachers, and families.
Slide 4: An LMS allows for teachers, students, and families to communicate, participate in classes, collaborate, and view calendars and grades. Teachers can post assignments and students can complete and submit assignments on the platform. Learning management systems deliver 21st century teaching and learning tools.
Slide 5: Let's get logged into our Schoology accounts!
Slide 6: You need to have an active Student Information System (SIS) ParentVUE Account to be able to login to your Schoology Parent account. The same username and password are used to access both the SIS ParentVUE and Schoology.
Slide 7: Now that you have activated your SIS/ParentVue account you are ready to log in. Go to lms.fcps.edu OR click on the Schoology link on your school’s website.
Slide 8: Do not Google Schoology to login. Do not go to Schoology.com to login. If you do not use FCPS’ URL (www.lms.fcps.edu), you may accidentally get to the general Schoology login or a login from another school system. (Frederick County Public Schools pictured)
Slide 9: When you visit lms.fcps.edu, you will see the Fairfax County Public Schools logo, ensuring you are at the right place. You will login using your SIS Parent username and password.
Slide 10: Let's learn more about the similarities and differences between parent and student accounts.
Slide 11: When viewing your child's account, you can see his or her classes, upcoming assignments or announcements, and links to other FCPS resources. As a parent, you only have the ability to read student activities. Parents cannot participate as students.
Slide 12: Your student will have access to other FCPS websites and resources right within schoology.
Slide 13: Your Schoology account is like having 2 different accounts! You have access to your account as well as all of your children’s accounts. You can easily switch between both accounts.
Slide 14:
- Parents have read only ability to students’ activities.
- Parents are not able to participate as students.
- Students must be logged into their own account to participate in a course or group in Schoology.
- Most important : Learn along with your child. There may be times where you will be unable to see an assignment, but consider talking with your students about those assignments and having them log in to talk to you about the assignment they are completing
Slide 15: When you click on your name in the top right corner, your children will be listed below. Switch between student's, click on their name. You will see a green check mark indicating which account you are currently viewing.
Slide 16: Once in your student’s account you will see a blue bar indicating which student course you are in.
Slide 17: When you first enter your student’s account you will see the student activity page. Updates from courses and groups will be shown here.
Slide 18: You can view your child's recent updates, submitted assignments, recently graded assignments, grades, overdue items, and upcoming events from their home dashboard. Under courses, you can view specific courses your child is enrolled in. If you click into an assignment and do not have access, it might be a Google material. Google files can only be seen through an FCPS Google account. Please log in with your child under their account to view any Google materials.
Slide 19:You can also see how the your student calendar looks:.
On your child's account,click on the Calendar Icon.
- You will know you are viewing your student’s calendar because you will see a blue bar at the top saying “You are viewing as (whatever your student’s name is)”. Your student’s calendar will show course events, assignments, etc....)
- Students can color-code classes in their calendar to better organize assignments.
Slide 20: Did you know that Schoology has a gradebook feature?
Slide 21:
- SIS is FCPS’ gradebook of record.
- Not all assignments in Schoology are graded.
- Not all schools are using the gradebook feature. Check with your child's teacher to hear more about this feedback feature.
Slide 22:Parents may see grades in Schoology. Some grades in Schoology may simply be activities to help with student learning and may not be considered official grades that go into SIS. Elementary schools may not be using the gradebook feature at this time.
Slide 23: Schoology is an excellent place to learn not only about upcoming assignments, but also special events and important updates.
Slide 24: Parents receive notifications via emails or mobile alerts for various reasons.
Slide 25: We would recommend NOT turning all notifications off. Make sure your notifications for School updates stay ON.
Slide 26: You can choose to get an email digest of your child's activity in Schoology.
To turn on email digest in your parent account:
- Switch to view your child’s account.
- Select Settings.
- Go to the Notifications tab
An important thing for teachers/parents to know: the digest email can get really long and Gmail automatically clips it. You may have to click "view more" at the bottom of the email to see everything, including Student #2.
Slide 27: Here are some helpful tips and tricks.
Side 28: If you’re having trouble with Schoology, you can find help resources on the website www.fcps.edu/schoology/support . If your concern isn’t answered there you can contact your child’s teacher and they can help you get an answer to your questions.
Thank you!